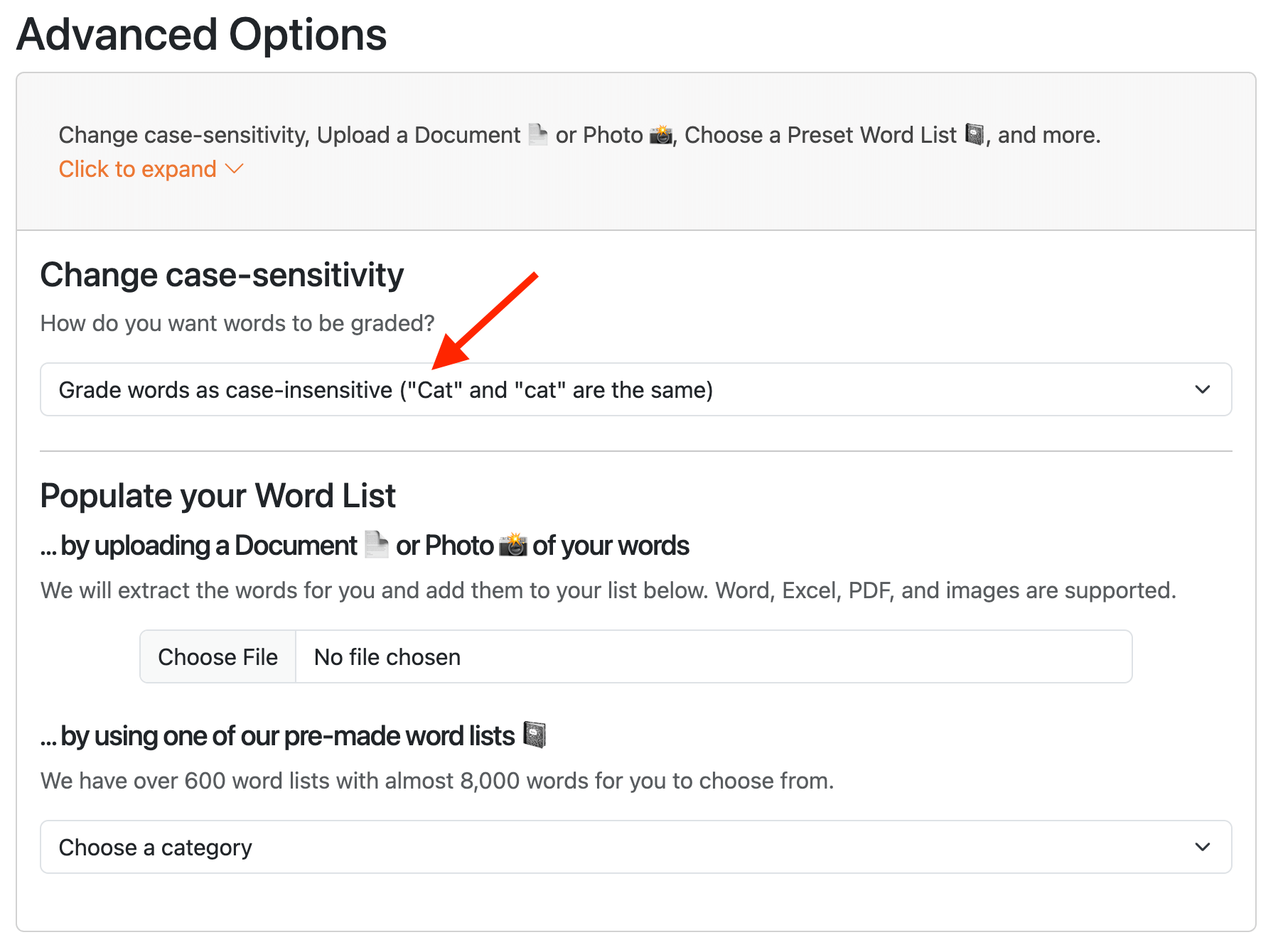Jump to:
Create a new Word List
Whether it’s a few word lists, or hundreds, Spelling Test Buddy makes it easy to create and manage them.
In the menu, tap on “Word Lists”. You will see a list of all of your Word Lists.
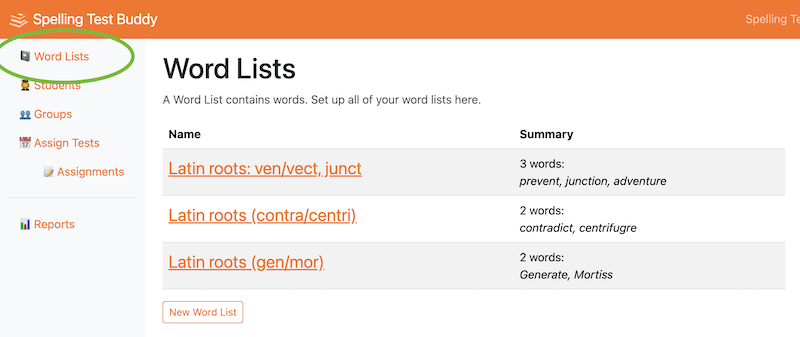
To create a new Word List, tap on the “New Word List” button.
Provide a name for your Word List and choose the audio language and accent, and tap on “Create list and add words”.
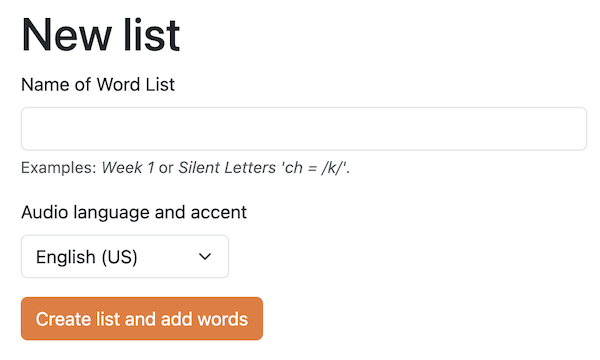
You can add words in 4 ways:
1. Add words one by one.
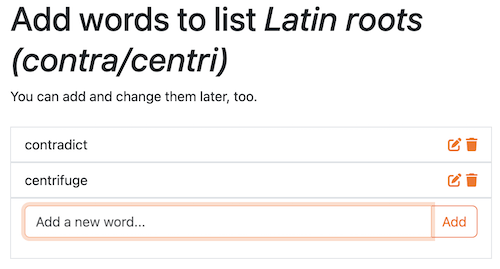
2. Copy/paste a list of words, separated by spaces, commas, or tabs.
Paste in a list of words, separated by spaces, commas, or tabs.
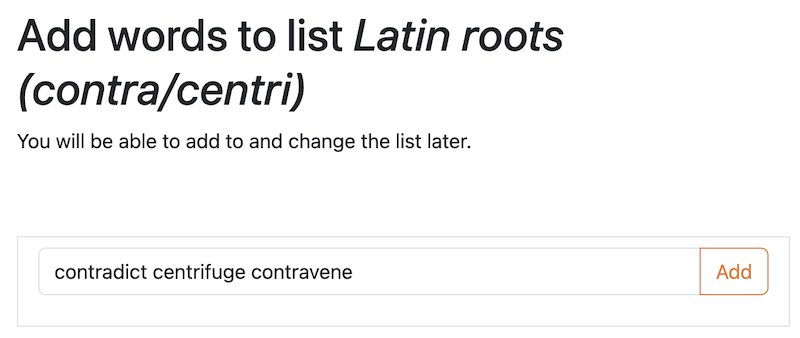
When you tap Add, you will be asked to confirm whether you want to split these words.
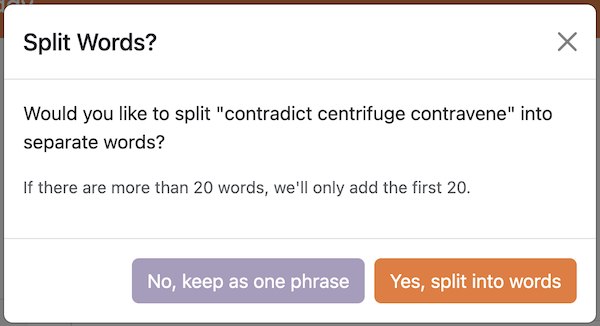
Tap “Yes” to split the words, or “No” to keep it as a single phrase.
After you do, the system will extract the words and add them to your list. From there, you can edit or delete any of the words.
3. Upload Word, Excel, a photo, or a PDF of a word list.
You can also upload a Google Doc or Google Sheet - simply export them to PDF, Word, or Excel first, then upload them from within the Advanced Options section:
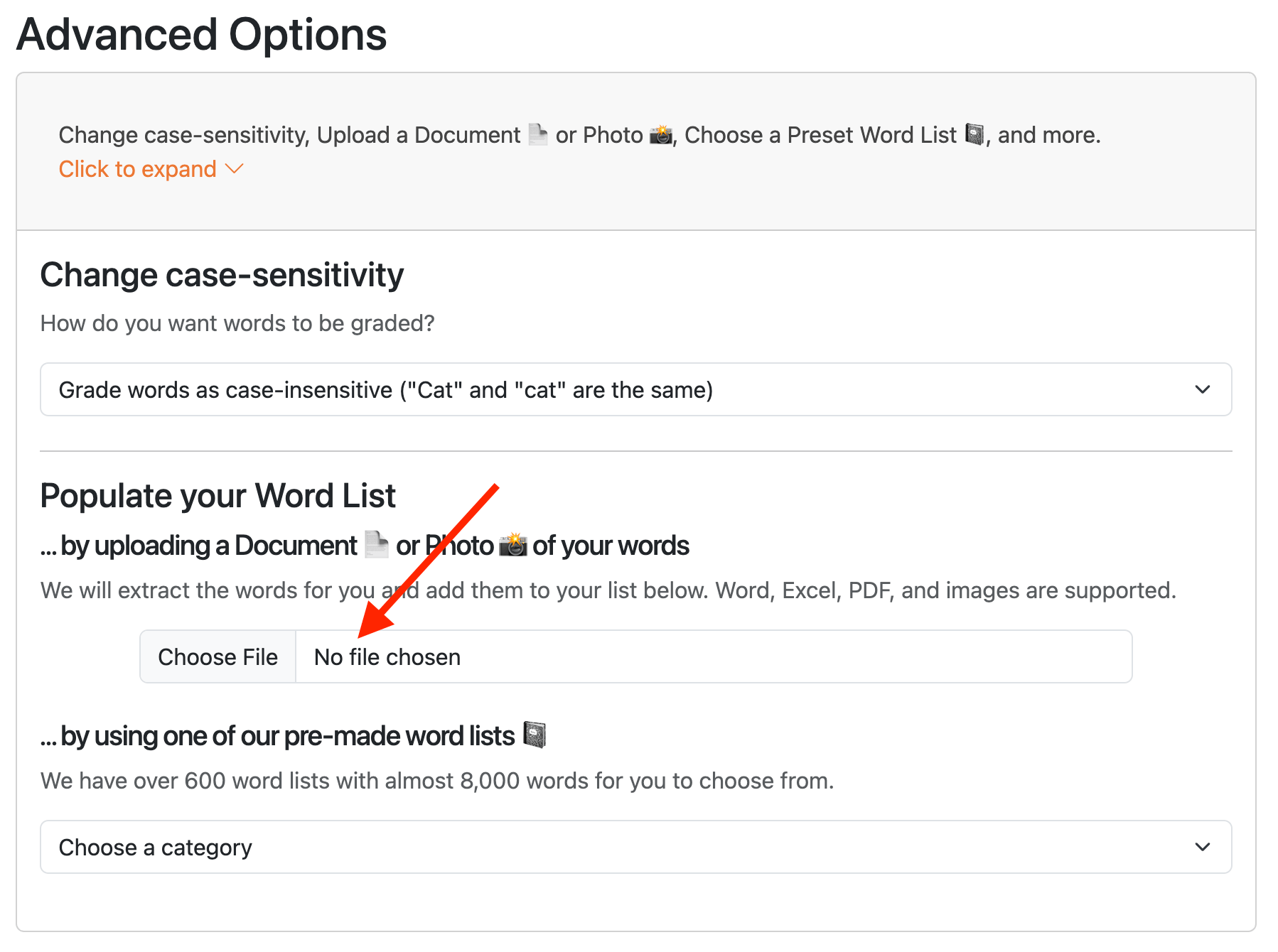
Watch a 20 second video to see how to upload a Word doc, Excel workbook, photo or PDF of a word list:
4. Pick words from one of 600+ tailored word lists
(Paid plans only.)
We have over 600 pre-made lists for you to choose from. These include:
- Phonics syllables and spelling pattern lists (e.g. Closed Syllables, Vowel Team Syllables, Soft C and G, Magic E Syllables, More Long Vowels, R-controlled Vowels)
- Grade-level lists (Kindergarten, 1st Grade, 2nd Grade)
- Fry 1000 words, broken down into 40 lists of 25 words each
- Journeys 1st-6th grade lists
To access them, tap on Advanced Options to expand the options, then tap on the dropdown to populate your Word List by using one of our pre-made word lists to get started:
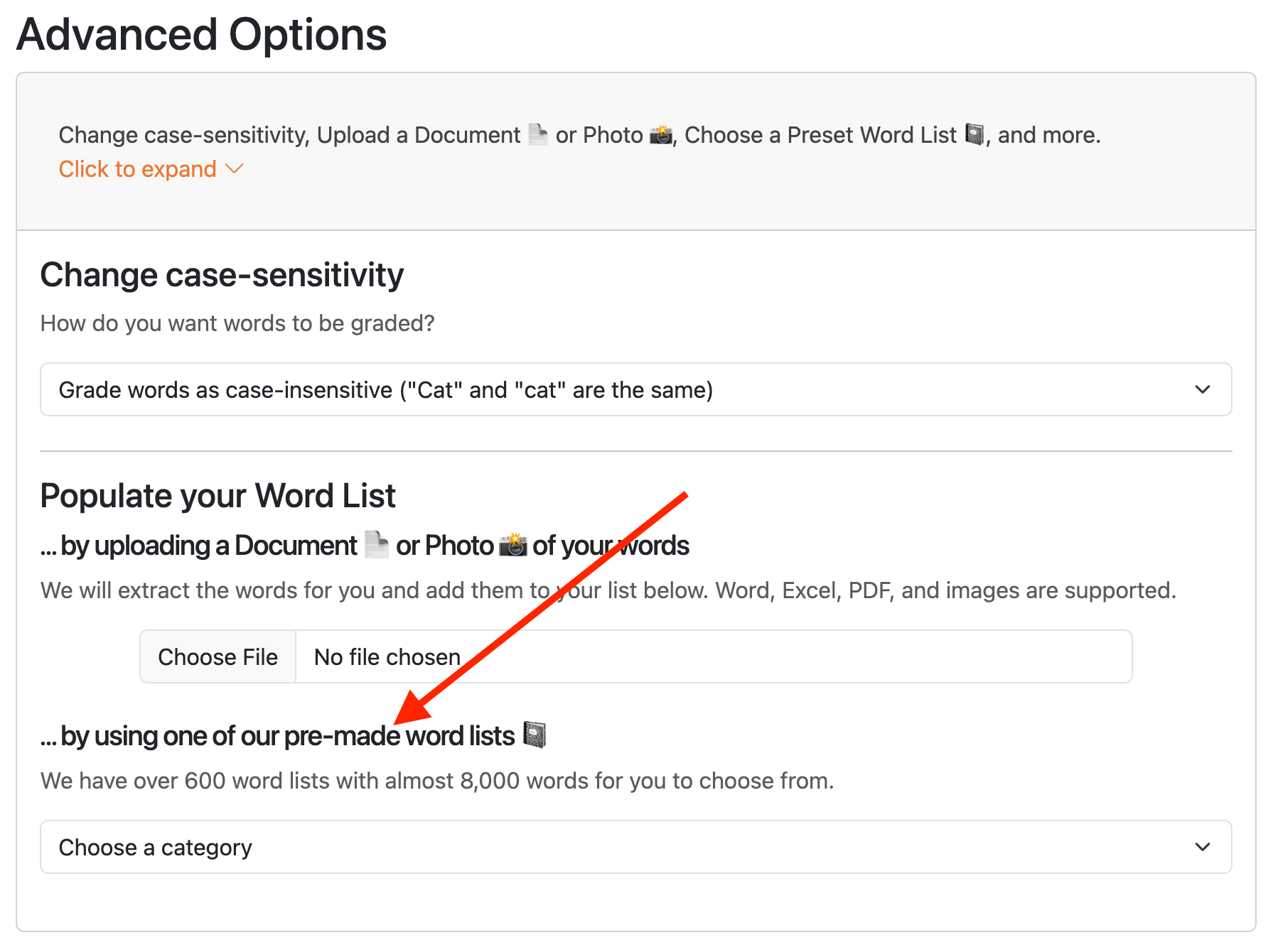
After this, your words will be ready to use in the Spelling Test!
Organizing your Word Lists
Teachers have to manage a lot of lists. Some teachers, particularly those working with lots of classrooms or grades, can have hundreds of lists that they need to manage for a single school year.
Thankfully, Spelling Test Buddy gives you the tools you need to manage them easily.
Watch this short video, or read below.
Sort Word Lists Manually
Teachers want to be able to sort their lists of words in chronological order. These follow the word lists by-week from curricula such as UFLI, Orton-Gillingham, and Words Their Way.
To reorder, start by tapping on the Reorder Lists button:
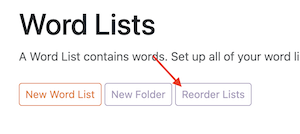
(The Reorder Lists button will appear when you have 3 or more word lists.)
You will then see drag handles (6 dots) appear to the left of each Word List:
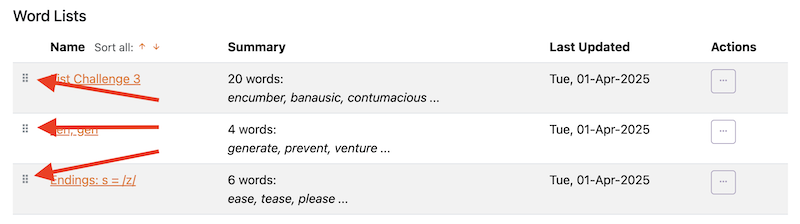
You can now drag the drag handle, and drop to reorder into a different order.
When you are done, tap on the Done button:
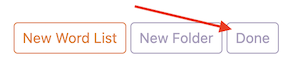
Sort All Word Lists by Name
If you have a lot of Word Lists and want to sort them all by name, start by tapping on the Reorder Lists button:
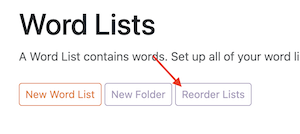
(The Reorder Lists button will appear when you have 3 or more word lists.)
You will then see two arrows, an Up and a Down arrow, next to the Name table header:
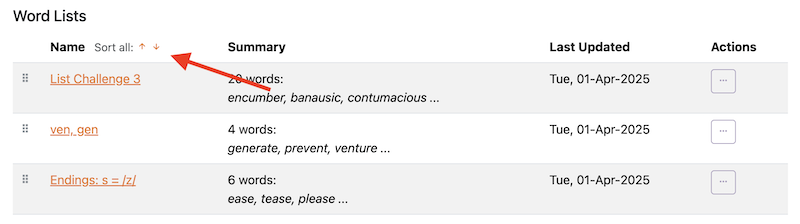
Tap on the Up arrow to sort Ascending (e.g. A to Z), or on the Down arrow to sort Descending (e.g. Z to A).
After tapping on either arrow, you will be asked to confirm. Tap OK, and your list will be sorted. Note that this will override any manual reordering you may have done earlier.
Create and manage Folders
Spelling Test Buddy lets you organize your Word Lists into Folders. This is useful if you manage Word Lists for multiple grade levels, levels of differentiation, or generally need to organize your lists.
To create a folder, tap on New Folder:
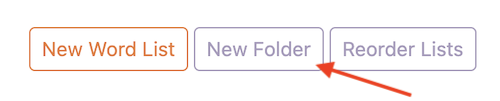
Name your folder and tap Create Folder:
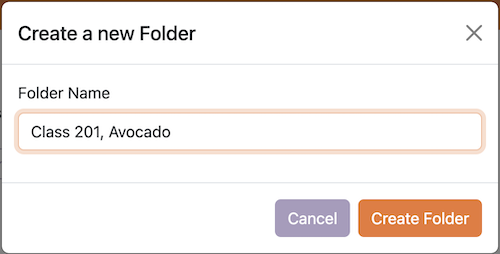
Your folder is created. Note the 0 indicates that has zero word lists within it:

Move Word Lists into Folders
To move a Word List into a Folder, tap on the three dots to the right of the folder, and tap on Move to Folder:
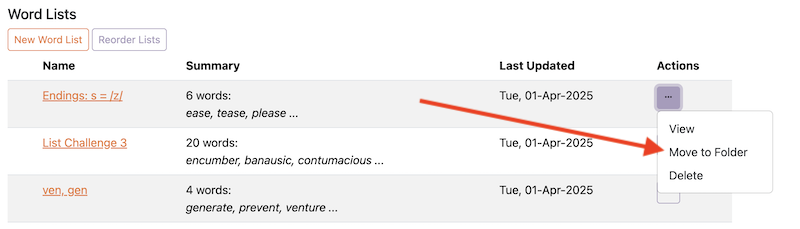
Choose your folder name, and tap Move:
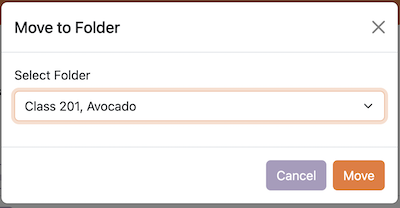
Your Word List has been moved to the folder:

You can open the Folder by tapping on the Folder name:
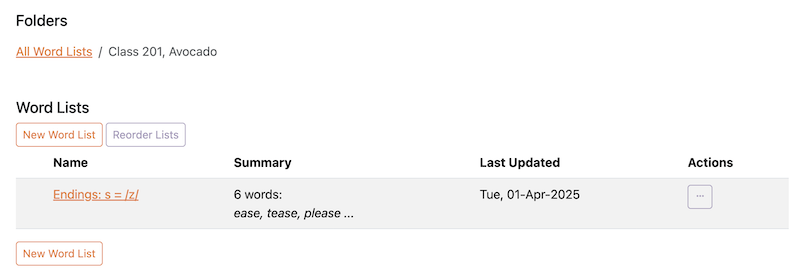
Other Word List Options
Here are other options that you can change on word lists.
Change Case-Sensitivity
Sometimes you want your students to work on Proper Nouns. By default, word lists treat capital and lower case letters the same. You can change how word lists treat words, to respect upper/lower case or not.
To do this, tap on Advanced Options and switch the drop down for case-sensitivity: