Jump to:
- Viewing Reports
- Filtering Reports by Group
- Creating a printable PDF or CSV of all results
- Seeing student activity
- Troubleshooting
1. Viewing Reports
Tap on “Reports” in the sidebar to see an overview of all results.
Tests are shows as columns, and students are shown as rows. Each cell shows the latest result for a student taking that test. If you have multiple assignments for a test, the latest assignment result is shown.
Tap on any of the results to see details of all of the results for that student.
Tap on any of the results’ “Details” button to see the specific words that the student missed.
2. Filtering Reports by Group
You can filter down to show only tests and students that are in a specific group, to make the table easier to read.
3. Creating a printable PDF or CSV of all results
Teachers often want to send home the results of spelling tests with their students. Parents frequently want to see how their children are doing in the classroom, and sending spelling test results are a good way to increase parent involvement.
Teacher also often have to upload student results to their LMS, like Google Classroom or Blackboard.
You can easily create a PDF or a CSV of all test results for a given test.
At the bottom of the Reports tab, you will see a section named Create a printable PDF or CSV of all test results:
Choose a Word List, Test Date, and decide which assignment type to include.
To create a PDF
Tap on Create PDF to create a PDF that contains all of the completed test results for each student for that Assignment. If there aren’t any results for an Assignment yet, you will see “No results found”.
The PDF will have one test per page, with the student’s name and the results for that test, like the example image shows. Here is an example of what the PDF will look like.
If you wish to print multiple tests per page and cut them with scissors to save paper, you can use your printer’s settings to print 2 or 4 tests per page:
- On Windows, there are multiple ways to do this. This post provides examples of how to do so for different print applications.
- On MacOS, this Apple support page shows how to find Pages Per Sheet.
To create a CSV
Tap on Create CSV to create a CSV that contains the following rows:
Last name, First name, Test Date, Word List, Assignment type, Result percentage, Number correct, Number total
This feature is available to all teachers on the paid Teacher Plan and School Plan.
4. Seeing student activity
You can see a list of all of the tests that a student has taken, and the results for each test, by going to the student’s profile page.
Troubleshooting
Printing the first page works, but the second or later page gives an error
Some teachers have experienced errors when printing. The first page looks fine, but the second page has an error like “invalidfont, xshow”.
This happens when the printer doesn’t have a full font library loaded onto it. However, there are workarounds to still be able to print.
Printing from MacOS
- Download the PDF and open it with Preview from your Finder
- In Preview, go to File > Export…
- In Format at the bottom, choose PNG:
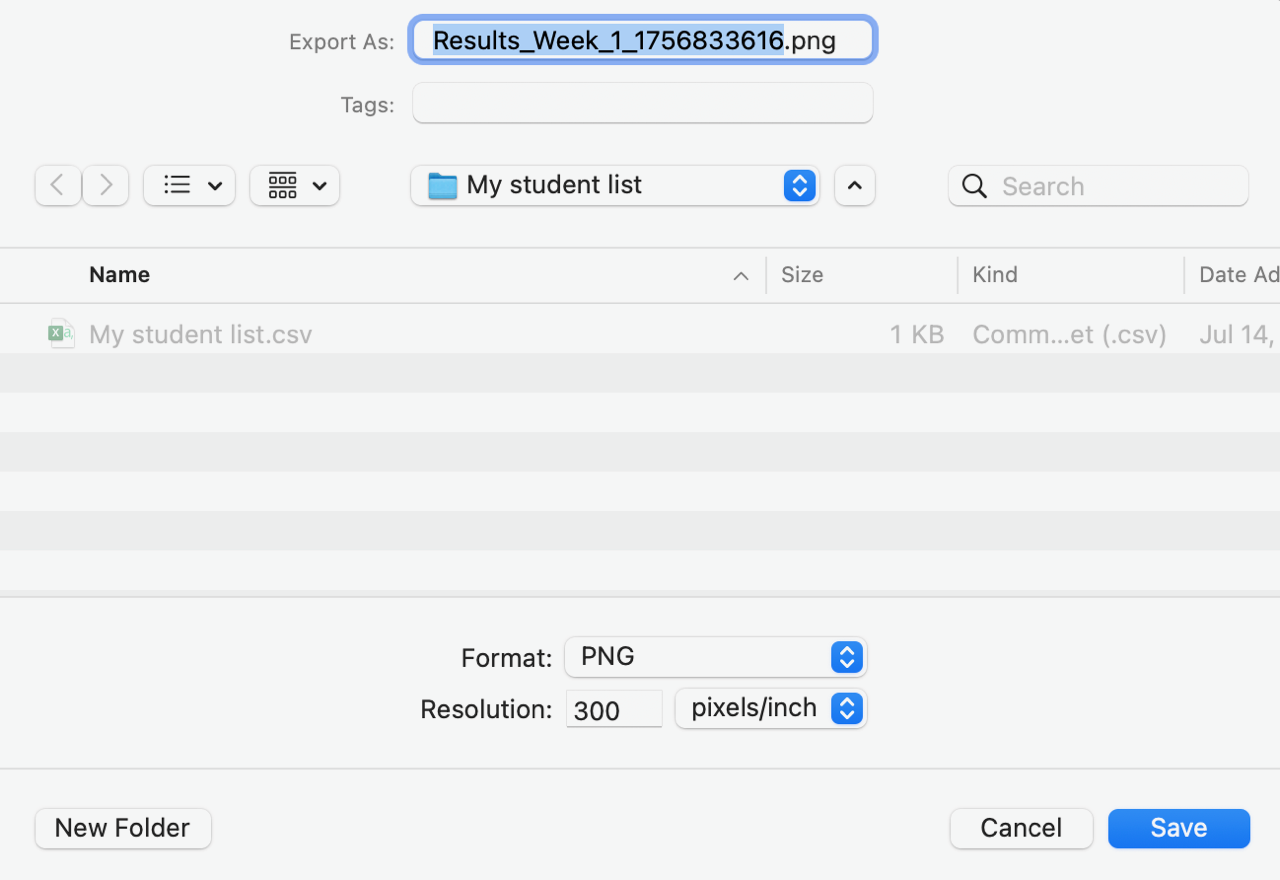
- Choose Save to save it as a multi-image PNG.
- Now, find the png you just created in Finder, and open it into Preview by double-tapping it. It should show similar to a PDF file, where you see all the pages in the left sidebar of Preview.
- Go to File > Export…
- Choose format PDF, and leave “Save images as JPEG”, and choose Save:
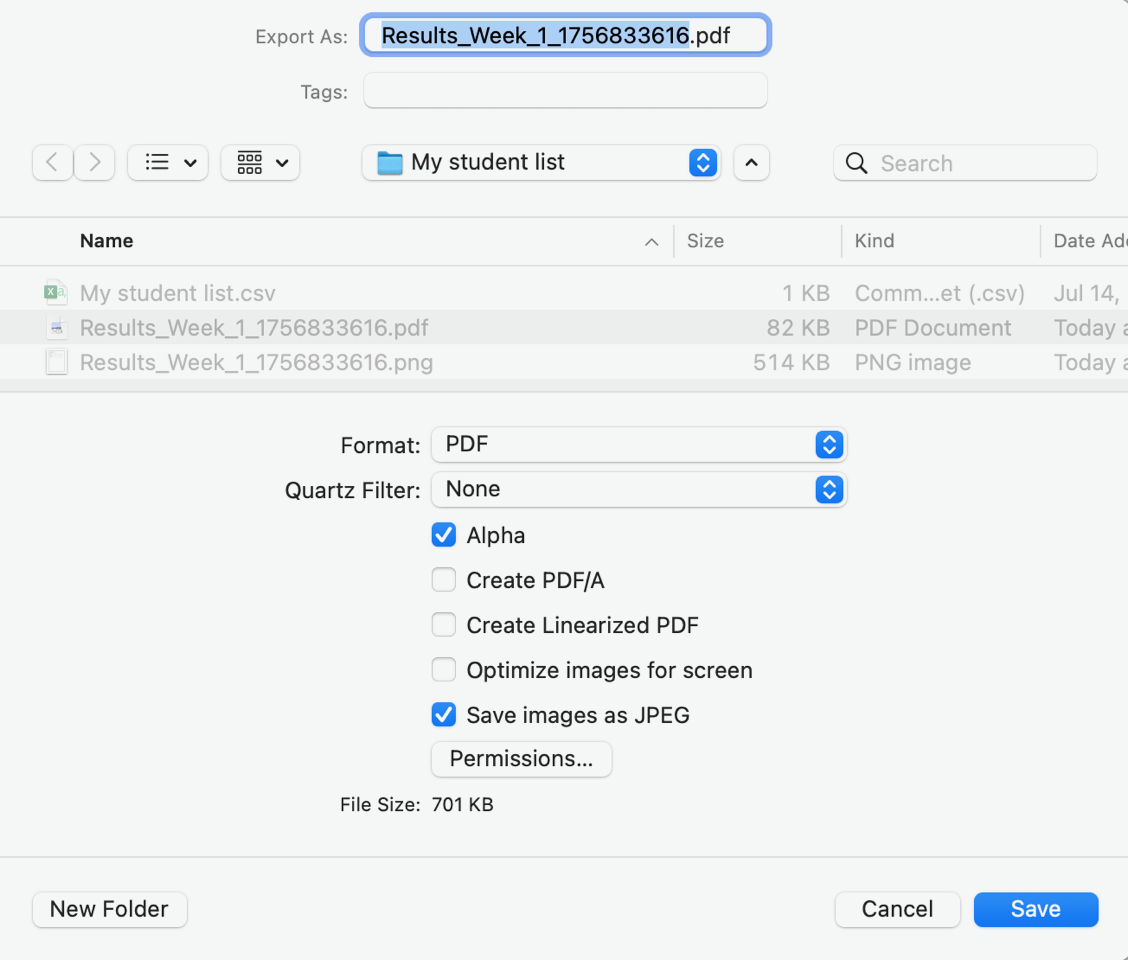
- Now, open the PDF that you just created, and try to print that
Printing from Chromebook
When you print a report, in the dialog box that appears, check the box that says “Print as image”.