There are two modes for assigning tests: Simple Assignment Mode and Advanced Assignment Mode. Simple Assignment Mode is the default.
Jump to:
- Simple Assignment Mode
- Advanced Assignment Mode
- Sending Tests to Students
- Example: How to set up a weekly pre-test, practice/games, and main test using Advanced Assignment Mode
Simple Assignment Mode
In this mode, you simply make Word Lists and send your students the Assignment Link and their Student Code. Every Student automatically gets every Word List that you create, for both Practice and Test, with no expiration date. When your students open the Assignment Link, they will see all of their Word Lists, and can choose which one to practice or take the test. The system takes care of the rest.
When you first create an account, this is the mode you start in.

Advanced Assignment Mode
In this mode, you can create custom assignments with specific dates and student/group targeting. For example, you can create Assignments that have a Practice test on Monday and a Test on Friday for a given Word List and a specific group of students, for every week of the school year. It’s incredibly powerful.
To use Advanced Assignment Mode, you must first switch to it from within the Assignments page:
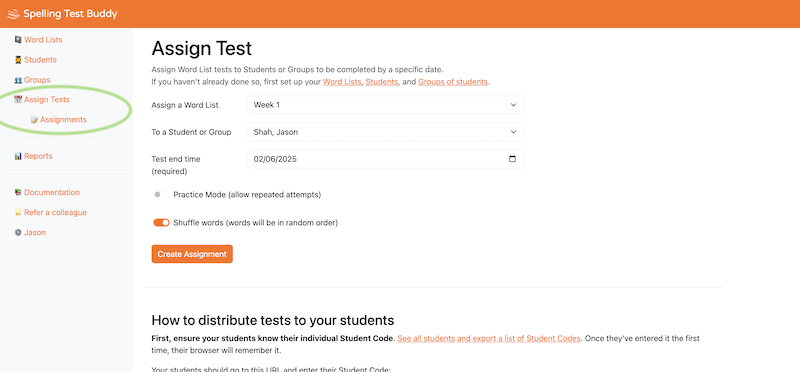

Now that you’ve switched it, you can create Assignments for your students.
First, pick the Word List you want to assign.
Then, pick the Student or Group to which you want to assign the test.
Then, set the Test End Date. After this date, the test will no longer be available to students.
For Practice Mode (allow repeated attempts), choose whether you want this to be a “practice mode” test (where the student can try the test as many times as they want) or a “test mode” test (where they can only take it once).
For Shuffle words, choose whether you want the list to shuffle/randomize the words when the student takes the test.
Tap on “Create Assignment”.
Sending Tests to Students
Now, it’s time to send the test to those assigned students.
Your student only needs two things to access the test:
- Your Assignment Link, as shown in the image below.
- Their individual Student Code, that was set when you created their student record. You can find and export them on the Students page.
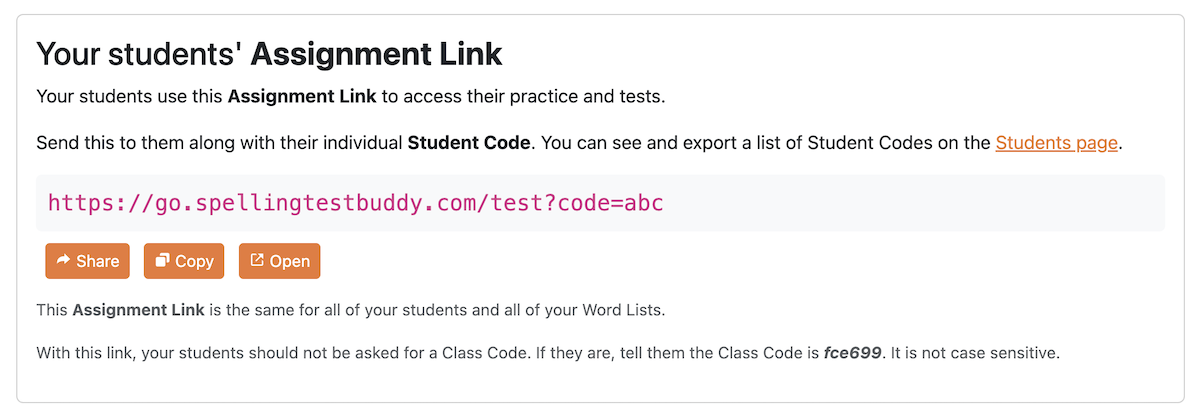
When your students open the link, they will be asked to enter their student code. Once they enter their code, they will be taken to the next available test.
Their browser will remember their student code after the first time they enter it.
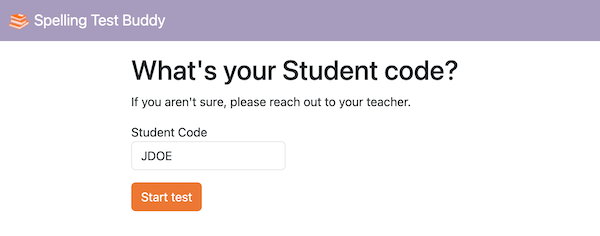
They’ll be taken to the Upcoming Assignments page:
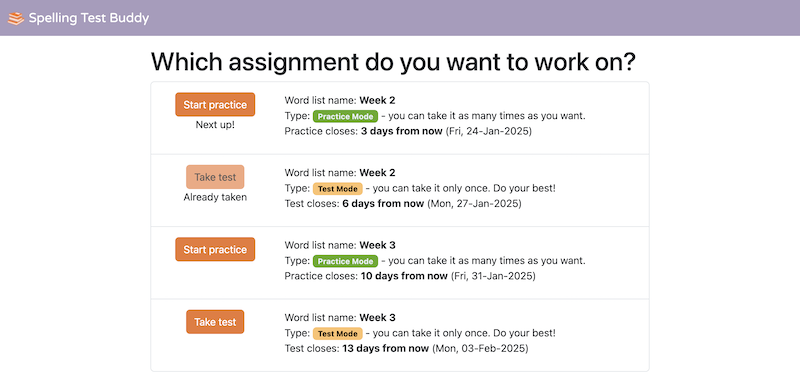
They can then take their test…
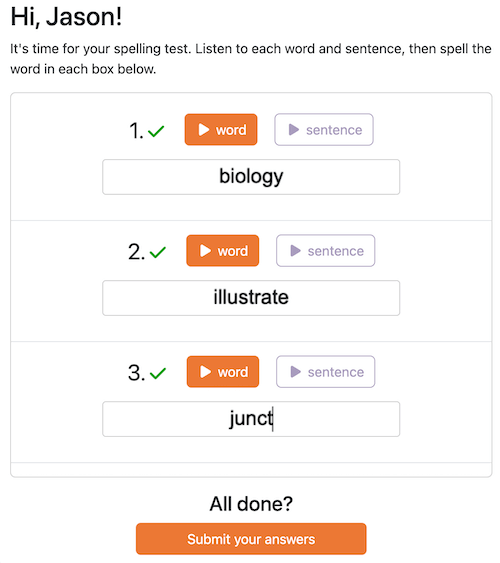
…And see their results immediately!
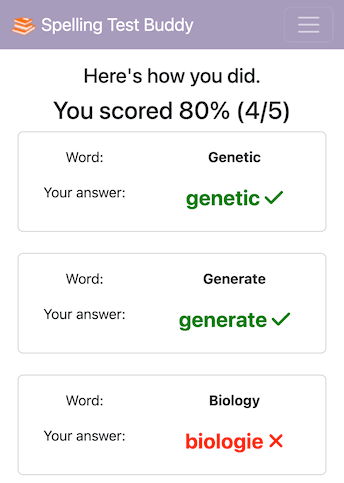
Read more about The Student Experience here.
Example: How to set up a weekly pre-test, practice/games, and main test using Advanced Assignment Mode
Let’s say you want to set up the following schedule for each week:
- Provide a pre-test to your students on Monday
- Allow them to practice with spelling tests and games as much as they want on Tuesday, Wednesday, and Thursday, and
- Provide the main test on Friday
and you want to do this for 20 spelling tests this school year, all in advance.
You can do this easily with Spelling Test Buddy! Here’s how you set it up.
First, switch to Advanced Assignment Mode in Assignments.
Second, create the Pre-test Assignment on Monday in :
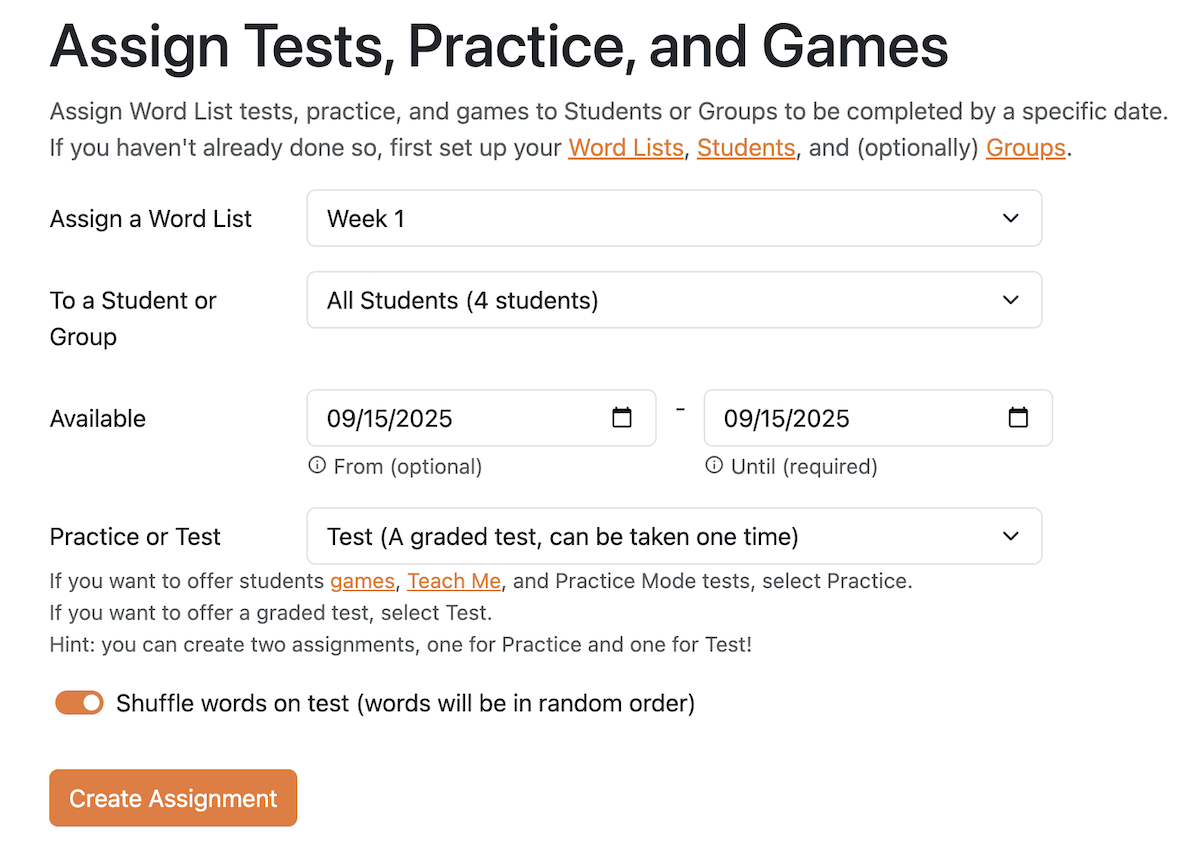
Third, create the Practice Assignment for Tuesday to Thursday:
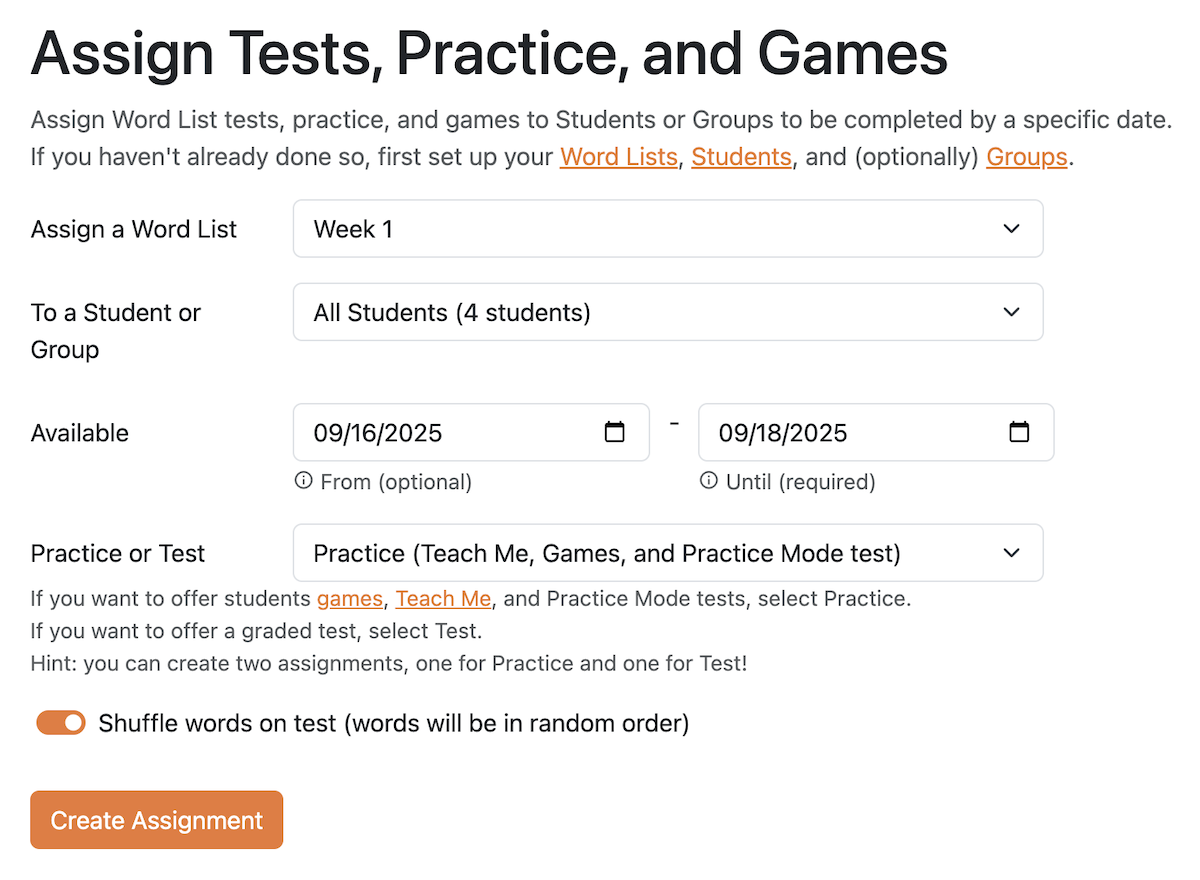
Fourth, create the Main Test Assignment on Friday:
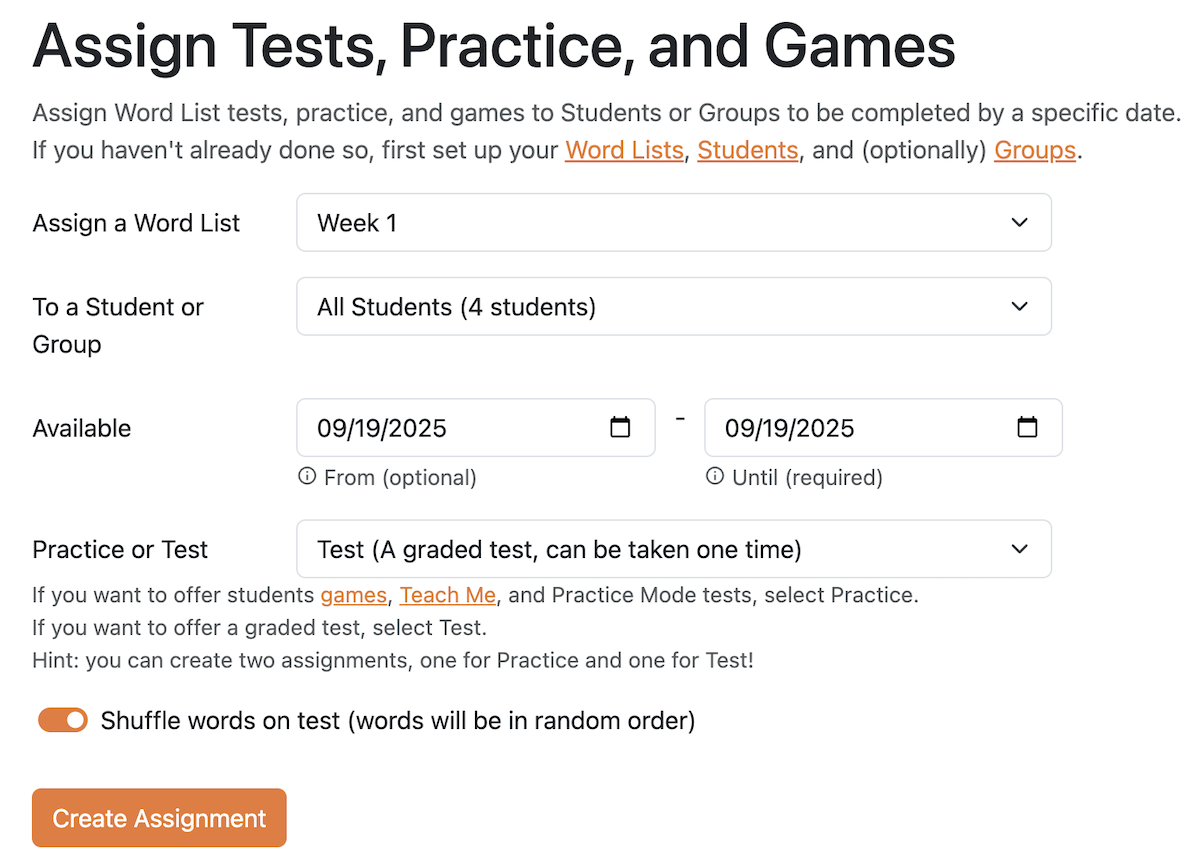
Repeat this structure for all 20 weeks, but just change the Word List and dates for Available From and Available Until.
You can even set this up for groups of students too, and truly differentiate across levels.
And that’s it! The system will automatically show and hide tests for each student.